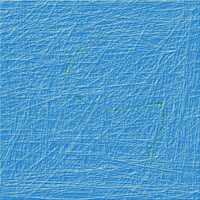Blending is all about the 'Option' key on a Mac, and the 'Alt' Key on a PC.
What the Key does is change the color to the color that is on the page. So if a brush is set to change opacity with pressure and slowly becomes more transparent the color can be changed to match.
Also the 1- 9 keys will slowly change the transparency on a color.
With continually using the Option/Alt key to slowly change the transparency of the color, one can blend colors together a bit.
Also a good thing to do is to go into the actual eyedropper tool, and change the "Sample Size" to 3 by 3 Average, which gives a bit better sampling of the colors.
Result Example: